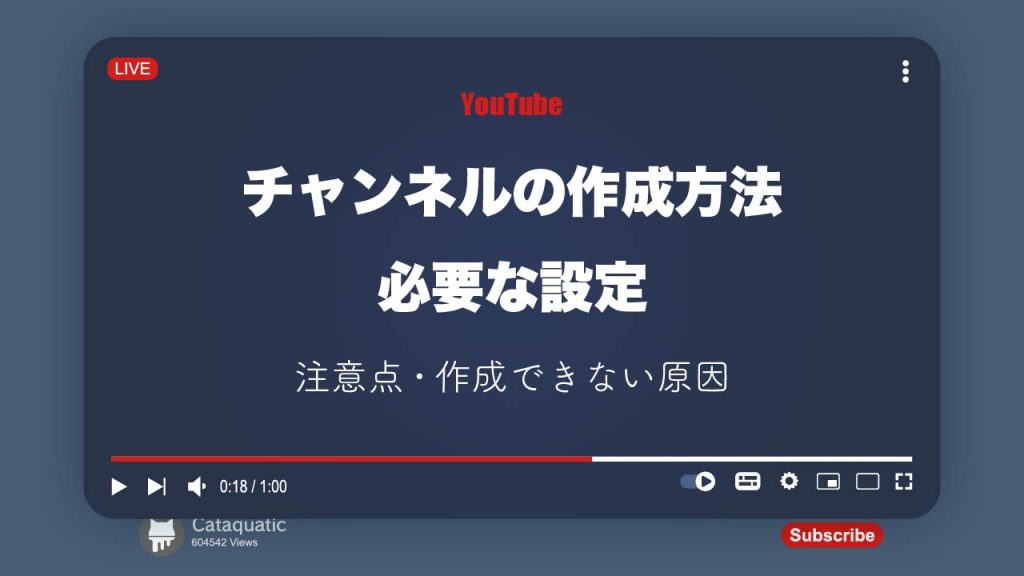
YouTubeチャンネルの作成方法と必要な設定を解説!注意点や作成できない原因も紹介
今年、多くの企業や個人がYouTubeを活用して動画を投稿しており、新たに動画投稿を始めたいと考える人が増えています。
この記事では、初心者でも簡単にできる「YouTubeチャンネルの作成方法」を、画像付きでわかりやすく解説します。また、チャンネル作成後に必要な設定や注意点についても詳しく紹介します。
YouTubeで動画投稿を始めたいと考えている方は、この記事を参考にしてチャンネルを立ち上げてみてください。
目次
YouTubeチャンネルを作成するための準備

YouTubeチャンネルを作成するには、Googleアカウントが必要です。すでにGmailなどの他のGoogleサービスを使用している場合は、そのアカウントをそのまま使うことができます。
Googleアカウントを持っていない場合は、Google公式サイトで基本情報を入力し、メールアドレスを確認するだけで、簡単に新規作成することが可能です。
ちなみに、YouTubeチャンネルには「デフォルトアカウント」と「ブランドアカウント」の2種類があります。
デフォルトアカウントは、YouTubeにログインしているGoogleアカウント名で作成されるチャンネルです。一方、ブランドアカウントは、Googleアカウント名とは異なる独自のYouTubeチャンネル名で登録したチャンネルになります。
ブランドアカウントを利用すると、複数メンバーによるチャンネル管理が可能となり、 各メンバーに個別の権限を設定することもできます。
YouTubeチャンネルを作成する手順

YouTubeチャンネルを作成する手順は、次のとおりです。
- プロフィールから「チャンネルを作成」を選ぶ
- 名前とハンドルを入力して「チャンネルを作成」をクリック
- YouTubeStudioにアクセスする
- 「設定」の「権限」で管理アカウントを追加できる
ここでは、PCでブラウザを開いた場合のYouTubeの画像を使って説明していきます。
プロフィールから「チャンネルを作成」を選ぶ
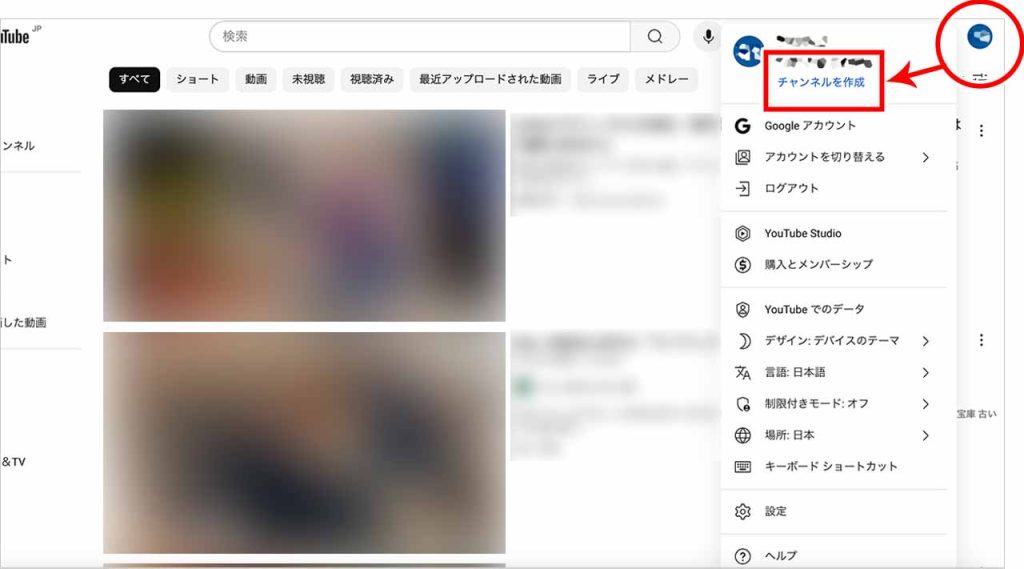
YouTubeをブラウザで開いたら、ホーム画面右上のアイコンをクリックし、「チャンネルを作成」を選びます。
名前とハンドルを入力して「チャンネルを作成」
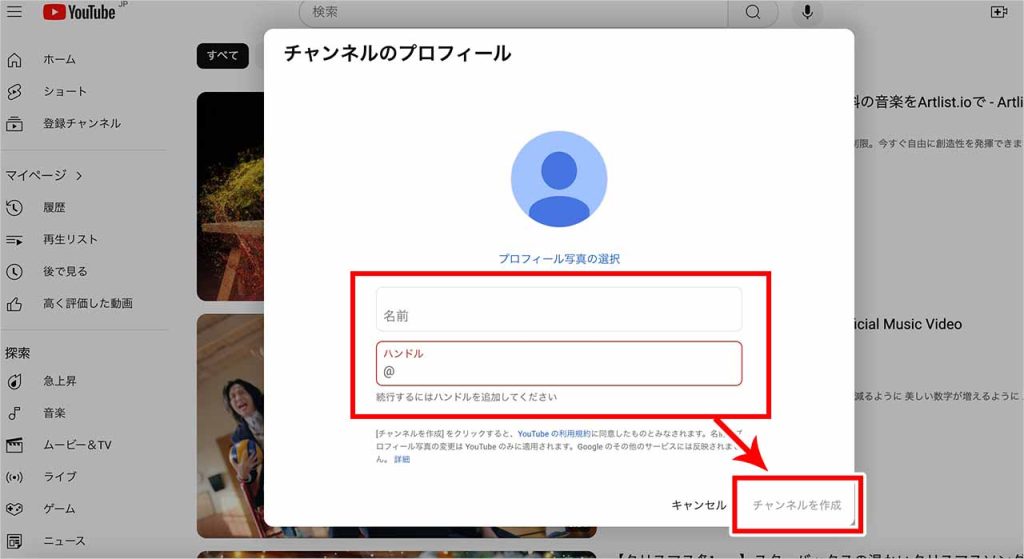
名前とハンドルの入力画面が表示されるので、それぞれ入力したら「チャンネルを作成」をクリックしてください。
YouTubeStudioにアクセスする
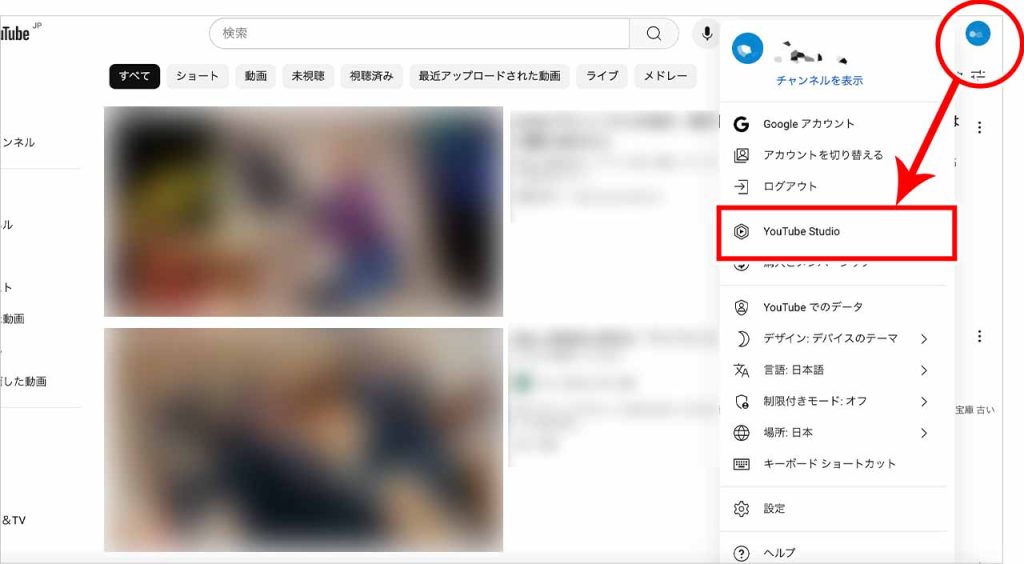
ホーム画面右上のアイコンをクリックして、「YouTube Studio」を選び、「YouTube Studio」にアクセスします。
「設定」の「権限」で管理アカウントを追加できる
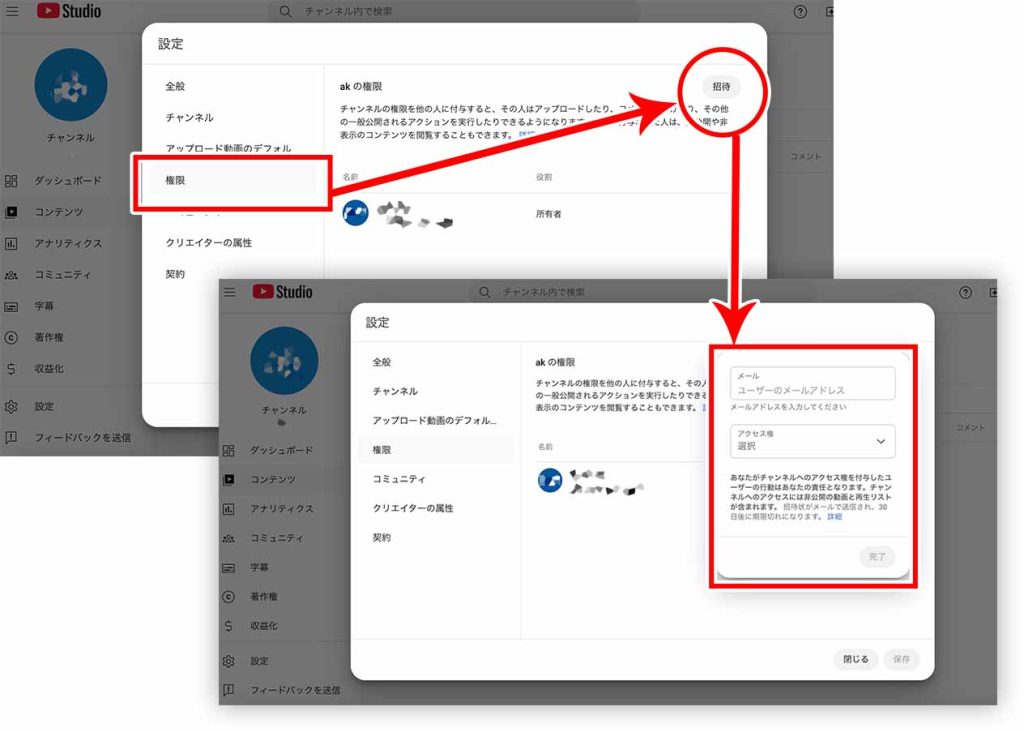
「YouTube Studio」にアクセスしたら、画面左側のサイドバーから「設定」を選んでください。設定画面の「権限」メニュー内の「招待」ボタンをクリックすると、管理アカウントを追加できます。
YouTubeチャンネル開設後に設定が必要な項目

ここからは、YouTubeチャンネル開設後に設定が必要な項目について、それぞれ解説します。
YouTubeは標準・中級・上級と段階に応じて利用できる機能が変わってくるため、初心者から上級者まで、チャンネルの成長をサポートするために必要な設定を確認してみてください。
プロフィールタブからチャンネル名やアイコンを変更する
YouTube Studioのカスタマイズメニューを開き「プロフィール」タブからチャンネル名やアイコンを変更できます。
チャンネル名は、視聴者に覚えてもらいやすく、チャンネルの内容をわかりやすく伝える名前を設定しましょう。後から変更することも可能ですが、頻繁な変更は避けるようにしましょう。
アイコンは、ブランドイメージやテーマを反映した画像を設定します。ロゴや目を引くデザインが効果的です。
中級者向け機能を解放する
中級者向け機能には、15分以上の長い動画のアップロード、ライブ配信、カスタムサムネイルの設定などが含まれます。
中級者向け機能を利用するには、電話認証を完了する必要があります。
電話認証は、YouTube Studioの「設定」メニューを開き、「チャンネル」タブの「機能利用の資格」から行います。
上級者向け機能を解放する
上級者向け機能には、コメントの固定、1日の動画アップロード上限の引き上げ、収益化の申し込み資格などが含まれます。
上級者向け機能を解放するには、中級者向け機能が解放された上で、次の2つのうちいずれかを完了する必要があります。
- 十分なチャンネル履歴を構築すること
- 有効な身分証明書またはビデオ通話による本人確認を行うこと
チャンネル履歴は動画のアップロードや視聴者のエンゲージメントなどから判断されますが、積極的に活動していれば十分なチャンネル履歴として認められる可能性が高いです。
有効な身分証明書またはビデオ通話による本人確認は、YouTube Studioの「設定」メニューを開き、「チャンネル」の「機能利用の資格」から行います。
複数のYouTubeチャンネルを作成する方法
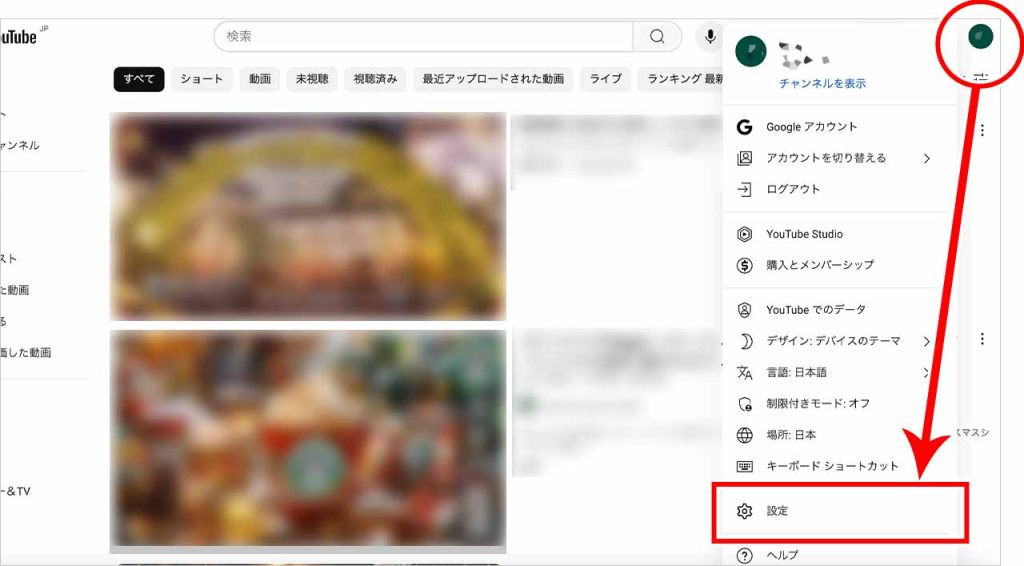
テーマやジャンルの異なる動画を投稿する場合は、別チャンネルを作成するのがおすすめです。
複数のYouTubeチャンネルを作成する具体的な方法は次のとおりです。
YouTubeのデフォルトアカウントをブラウザで開いたら、ホーム画面右上のアイコンをクリックし、「設定」を選びます。
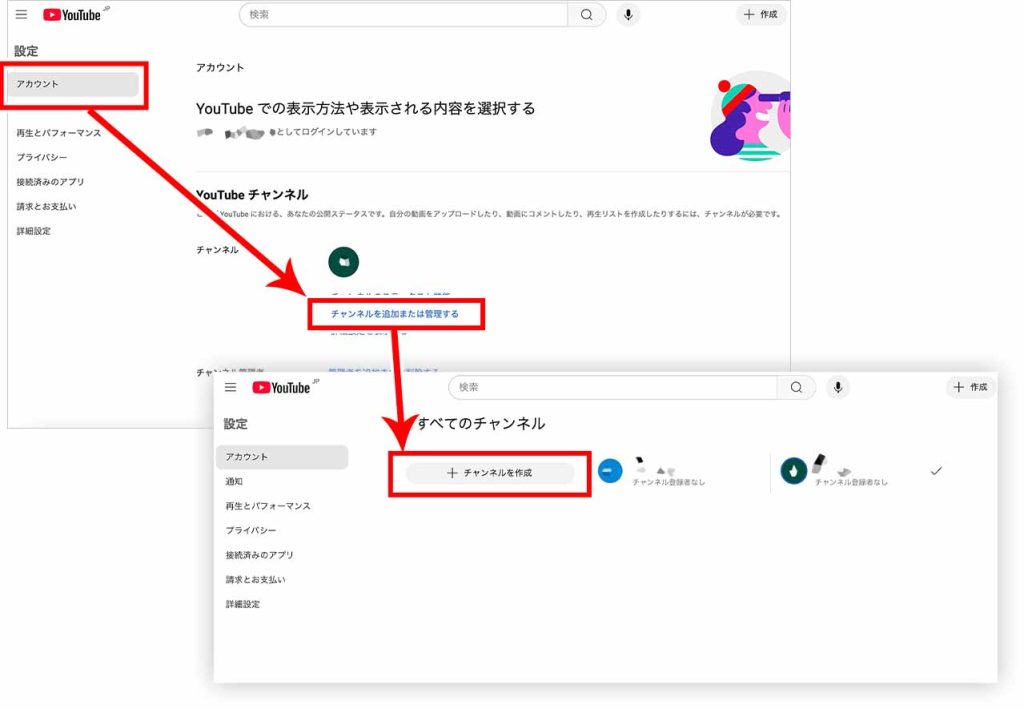
設定画面が表示されたら、画面左側のサイドバーから「アカウント」を選択し、「チャンネルを追加または管理する」をクリックしてください。
すべてのチャンネル名が表示された画面で「チャンネルを作成」を選択したら、新しいチャンネル作成は完了です。
YouTubeチャンネル作成時の注意点
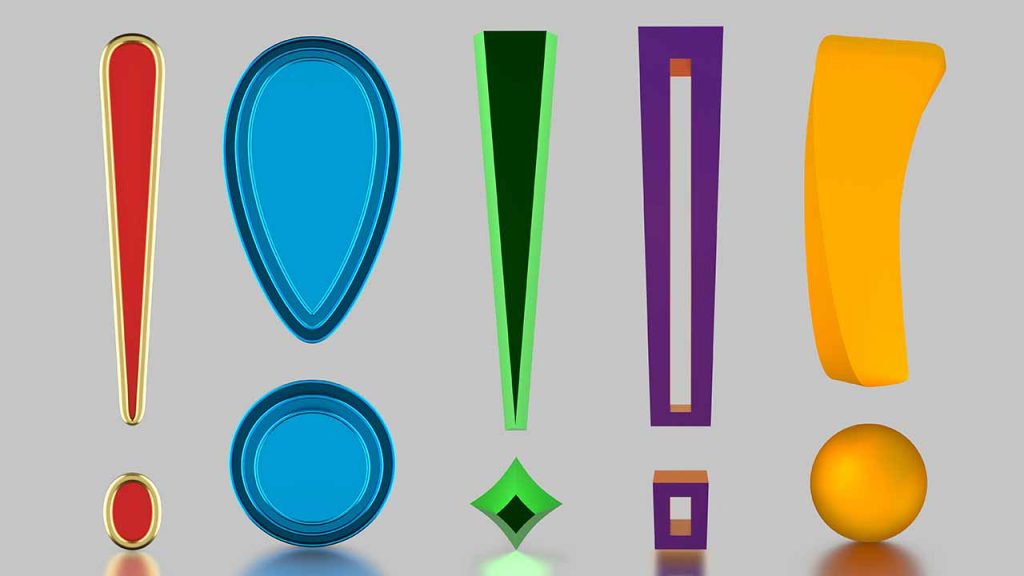
ここからは、YouTubeチャンネル作成時の注意点について解説します。
注意点として考えられるのは以下の5点です。
- アプリからブランドアカウントの作成はできない
- チャンネル作成直後は使える機能に制限がある
- 収益化は特定の条件達成が必要
- チャンネルの認証バッジも要件がある
- チャンネル名の変更は制限がある
それぞれ詳しく説明するので、YouTubeチャンネルを作成する際はぜひ確認してください。
注意点①:アプリからブランドアカウントの作成はできない
YouTubeアプリからブランドアカウントの作成はできません。したがって、ブランドアカウントを作成する際は、PCやスマホのブラウザからYouTubeを開く必要があります。
なお、ブランドアカウントが作成された後は、YouTubeアプリでそのブランドアカウントの基本操作を行うことが可能です。
注意点②:チャンネル作成直後は使える機能に制限がある
YouTubeチャンネルの作成直後は使える機能に制限があります。
具体的に制限されている機能は、次の4つです。
- 15分以上の長い動画のアップロード
- PCでのライブ配信
- カスタムサムネイル
- ポッドキャストの作成
これらの機能の制限を解除するためには、YouTube Studioにアクセスして電話番号認証を完了する必要があります。電話番号が問題なく認証されると、制限されていた各種機能が利用できるようになります。
注意点③:収益化をするには特定の条件達成が必要
YouTubeで収益化をするためには、次の2つの条件の達成が必要です。
- 直近12カ月間の動画の総再生時間が4000時間以上
- チャンネル登録者数が1000人以上
収益化の条件を満たすためには、動画投稿を定期的に続けながら多くの視聴者に関心を持ってもらう必要があります。そのためには、ターゲットとなる視聴者層を特定し、視聴者の興味やニーズに合わせたコンテンツを制作することが大切です。
注意点④:チャンネルの認証バッジ獲得にも要件がある
YouTubeに公式のチャンネルと認められると、チャンネル名の横にチェックマークが表示されます。これがYouTubeチャンネルの認証バッジです。
チャンネルの認証バッジを得るためには、次の3つの条件を満たす必要があります。
- チャンネルの設定を終えてYouTubeで活動していること
- 本人または本物の団体やブランドが所有しているYouTubeチャンネルであること
- チャンネル登録者数が10万人いること
チャンネル登録者数が増えてくると、そのチャンネルに似せたチャンネルも出てくるため、オリジナルのチャンネルであるということを明示する意味でも認証バッジは効果的です。
注意点⑤:チャンネル名の変更には制限がある
YouTubeのチャンネル名は自由に変更できますが、変更は14日間で2回までと回数に制限があります。そのため、短期間に繰り返しチャンネル名の変更はできません。
例えば、設定ミスなどで1日に2回チャンネル名を変更してしまうと、次に変更できるのは14日後です。
また、チャンネル名を変更すると、認証バッジが削除されてしまうため、事前にしっかりと検討してからチャンネル名の変更をしましょう。
チャンネルが作成できない時の原因と対処法

チャンネルが作成できない時の原因として、次の3点が考えられます。
- アプリのバージョンやデバイスが古い
- スマホアプリからチャンネルを作成しようとしている
- 13歳未満のアカウントでチャンネルを作成しようとしている
対処法とあわせて説明するので、チャンネル作成ができずに困っている場合は参考にしてみてください。
原因①:アプリのバージョンやデバイスが古い
YouTubeアプリでデフォルトアカウントのチャンネルが作成できない理由として、利用中のアプリのバージョンやデバイスが古いことが考えられます。
YouTubeアプリからデフォルトアカウントを新規作成する際に「この操作は許可されていません」とメッセージが表示された場合は、この原因によるものである可能性があります。
アプリを最新バージョンにアップデートした後に作成するか、PCブラウザでの作成を試してみてください。
原因②:スマホアプリからチャンネルを作成しようとしている
YouTubeアプリは手軽に動画を楽しむためのツールですが、スマホアプリからのチャンネル作成はできません。
スマホからチャンネルを作成したい場合は、SafariやChromeなどのブラウザを使ってYouTubeにログインしてください。その後、PCと同じ手順でチャンネルを作成することが可能です。
原因③:13歳未満のアカウントでチャンネルを作成しようとしている
YouTubeチャンネルを作成するには、13歳以上である必要があり、それ以下の年齢で登録したアカウントではチャンネルを作成できません。
もし年齢設定を誤ってアカウントを作成した場合は、そのアカウントではチャンネル作成ができないため、新しくアカウントを作り直す必要があります。
また、13歳未満の場合は、必ず保護者に相談し、保護者名義と保護者の生年月日を使用してアカウントを作成してください。
再生回数を増やすためにYouTubeチャンネル作成で気を付けるポイント
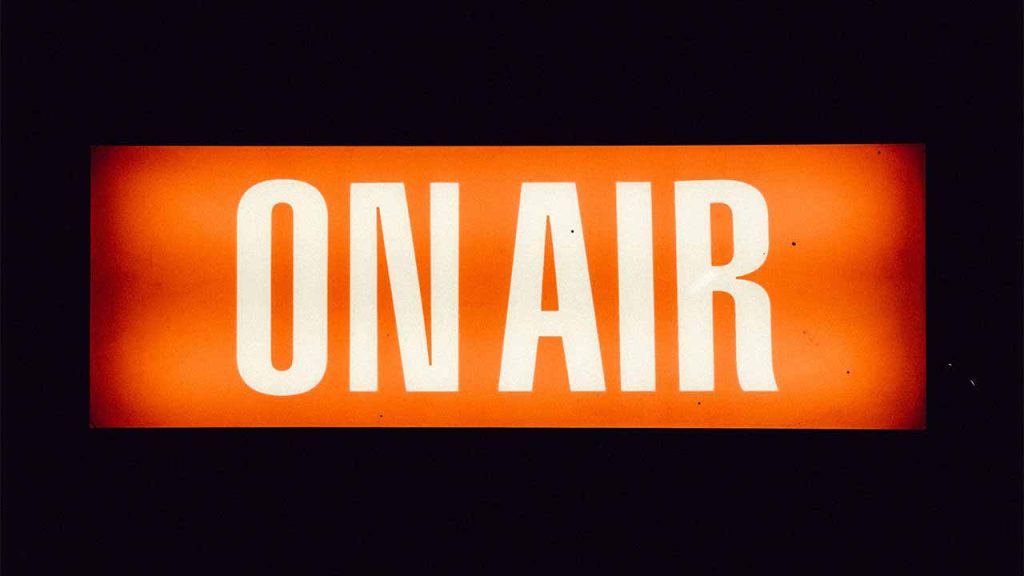
ここでは、再生回数を増やすためにYouTubeチャンネル作成をする上で、気を付けるポイントを3つ紹介します。
- 分かりやすいチャンネル名・アイコンを作成する
- ジャンルの異なる動画を投稿する場合は別のチャンネルを立ち上げる
- セキュリティ対策を強化する
動画の再生回数を増やしたいと考えている場合は、ぜひ参考にしてみてください。
ポイント①:分かりやすいチャンネル名・アイコンを作成する
YouTubeのチャンネル名やアイコンは、視聴者に与える第一印象として非常に重要な要素です。そのため、投稿する動画の内容やターゲットに合わせた、分かりやすいチャンネル名・アイコンを作成しましょう。
具体的には、チャンネル名は動画のジャンルやコンセプトがすぐに伝わる名前に、アイコンはシンプルかつ目を引くデザインにすることで、視聴者に覚えてもらいやすくなります。
また、同じジャンルの競合チャンネル名を調べ、類似しない独自性がある名前を考えることが大切です。
適切なチャンネル名やアイコンは、視聴者の印象に残り、チャンネル登録や再訪問につながる重要な要素です。ぜひこれらのポイントを意識しながら作成してみてください。
ポイント②:ジャンルの異なる動画を投稿する場合は別のチャンネルを立ち上げる
ジャンルの異なる動画を投稿する場合は、別のチャンネルなどを立ち上げましょう。
1つのYouTubeチャンネルで複数のジャンルやテーマを扱うと、異なる視聴者層に動画がリーチしてしまい、視聴者が求める内容と一致しない動画が表示される可能性があります。その結果、視聴回数の効率的な増加が難しくなることがあります。
そのため、異なるテーマやジャンルで動画を投稿する場合は、それぞれのテーマに特化した新しいYouTubeチャンネルを作成するのがおすすめです。
これにより、それぞれの視聴者が期待する内容を提供しやすくなり、チャンネルごとの成長を促進できます。
ポイント③:セキュリティ対策を強化する
近年、YouTubeアカウントの乗っ取り被害が増加しており、セキュリティ対策の強化がますます重要になっています。アカウントが乗っ取られると、知らないうちに不正な動画がアップロードされたり、これまで投稿した大切な動画が削除されたりといった被害が発生する可能性があります。
そのようなリスクを防ぐために、YouTubeチャンネルの作成後は、必ず二段階認証を設定しましょう。
また、簡単に推測されるパスワードは避け、英数字や記号を組み合わせた強力なパスワードを設定してください。
アカウントの設定やチャンネル情報に、メールアドレスや電話番号などの個人を特定できる情報を記載しないようにするのも大切です。
戦略的なYouTubeチャンネル作成で運用を安定化させよう

本記事では、YouTubeチャンネルの作成方法やチャンネル作成時の注意点などについて解説しました。
YouTubeチャンネルを効果的に運営するためには、分かりやすいチャンネル名やアイコンを作成することが重要です。また、ジャンルやテーマごとに別のチャンネルを作成することが不可欠になってきます。
チャンネル名やアイコン、投稿する内容を短期間に頻繁に変更すると、視聴者からの認知が得られにくくなる可能性があります。そのため、中長期的な視点を持って戦略的にYouTubeチャンネルの方向性やデザインを決めるようにしましょう。
本記事を参考にして、ぜひYouTubeチャンネルを作成・運用してみてください。
RANKING ランキング
- WEEKLY
- MONTHLY
UPDATE 更新情報
- ALL
- ARTICLE
- MOVIE
- FEATURE
- DOCUMENT
-
ARTICLE
2022/03/02( 更新)
Instagram(インスタグラム)のプロアカウントとは?切り替え方法・やめる(解除)方法などもあわせて解説
SNSInstagram
-
ARTICLE
2024/02/26( 更新)
お弁当屋・仕出し屋の集客方法14選!人気店になるためのコツを徹底解説
企業経営業種別
- 飲食店
- 集客
-
ARTICLE
2023/04/17( 更新)
整体院はホームページで差がつく!制作時のポイントと参考デザインまとめ
企業経営業種別
- 整体院
-
ARTICLE
2024/06/03( 更新)
飲食店の開業に向けた流れを解説!成功に繋がる準備のポイントと資金の目安
企業経営業種別
- 飲食店
